How to Upload a 7 Second Video for Friends to See?
Your iPhone captures amazing video whether you're shooting in 4K, dull-motility, or good sometime 1080p. But what apply is glorious video if nobody tin see it?
Sharing just about anything from iOS is a painless affair, and video is no exception. The best method or service for you lot depends on who you want to share with. We'll fifty-fifty show you lot how to create a link for videos on your iPhone so people tin can watch them from any device.
Let's expect at the best ways to upload and share videos directly from your iPhone.
When you shoot a video, it saves to the Photos app on your iPhone, perchance uploading to iCloud Photos if you use that service. To view all your videos, open Photos and become to the Albums tab, and then scroll down and tap Videos.
The easiest way to share videos from your iPhone is using the Photos app itself. Here's how to exercise it:
- Open the video you want to share in the Photos app and tap the Share button.
- The tiptop row of the Share Sheet shows your recent AirDrop and Messages contacts. The second row lists apps yous can apply to share videos.
- Tap the contact or app you want to share your video with.
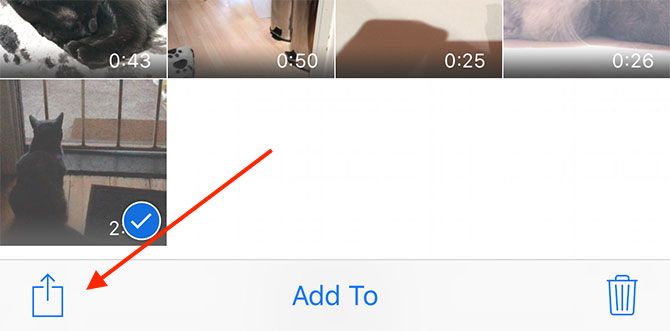
This is the best fashion to share videos that you want to send using the Messages app, especially since the tiptop row of the Share Sheet lists your well-nigh contempo contacts from that app. Nonetheless, your iPhone might compress videos yous send using Messages (if it sends over SMS) to meet your service provider'south size limits.
Tapping an iPhone app in the 2d row of the Share Sheet usually opens a new window that lets y'all add together a message or cull exactly how to share the video using that app. Alternatively, you tin can open the app itself and use the sharing features inside the app for even more options.
Why choose the Photos app? Sharing straight from this carte is a great way to go if you want to browse through the videos on your iPhone before choosing which one to share.
The best way to share videos from your iPhone to nearby Apple devices is by using AirDrop. It's much faster than uploading videos to the internet and doesn't shrink their contents at all. Even better, AirDrop lets you lot share across any Apple device: iPhone, iPad, or Mac.
Here's how to share your iPhone videos using AirDrop:
- Open the Photos app and find your video.
- Tap the Share button, then select the AirDrop option in the second row.
- You should encounter every Apple device within Bluetooth range that has AirDrop turned on. Tap the i you desire to share your video with.
AirDrop is a little temperamental and seems to work best with newer devices. You don't need to exist on the same Wi-Fi network, but you do need to take Wi-Fi and Bluetooth turned on. Cheque out our AirDrop troubleshooting guide if you see any issues.
Why cull AirDrop? Transfer speeds are lightning-fast since AirDrop doesn't rely on an internet connection. AirDrop also doesn't need to shrink your videos at all.
Sharing to Local Android Devices
AirDrop doesn't work with Android devices, so you demand to use tertiary-party apps to share locally beyond platforms. Generally speaking, for this to piece of work, both devices need to utilize the same third-party app and connect to the same Wi-Fi network.
If y'all can't connect to the aforementioned Wi-Fi network, create a personal hotspot on your iPhone instead. Go to Settings > Cellular > Personal Hotspot to do so.
Enough of 3rd-party apps are available for cross-platform sharing, simply nosotros recommend apps similar SHAREit or PhotoSync. Both of these are bachelor for complimentary on iPhone and Android devices.
Download: SHAREit for iOS | Android (Free)
Download: PhotoSync for iOS | Android (Free, subscription bachelor)
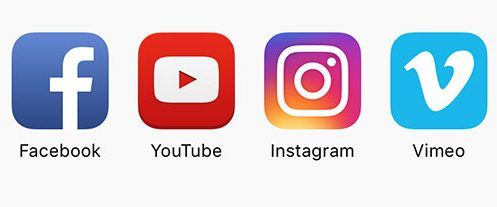
If yous want to share your iPhone videos with all your friends, family unit, and followers, so social media and video-sharing platforms are the best choice. Just download your favorite app, log in, and upload your video using the app itself.
Hither are some of the all-time apps to upload your iPhone videos to:
- YouTube: Public, private, or unlisted videos, with almost no size limits.
- Vimeo: Public and individual loftier-quality videos express to 500MB/week.
- Instagram: Public videos of up to one infinitesimal or longer with IGTV.
- Facebook: Public or private videos with a limit of 240 minutes or 10GB in size.
- Twitter: Public videos with a limit of two minutes and xx seconds or 512MB in size.
- Flickr: Public or individual videos with a limit of 3 minutes or 1GB in size.
All of these video hosting sites offer slightly different ways to upload videos from your iPhone. Most of them are bachelor from the Share Sail in the Photos app, but you can too cull to Upload, Mail, or Share videos from inside the apps themselves.
Which platform should yous choose? If your videos aren't especially long, use whichever service most of your friends and family unit already use. Merely exist warned that many social media apps employ fairly ambitious video pinch.
iCloud Shared Albums are i of the best ways to share videos with other friends and family members who have an iPhone. Shared Albums piece of work like a private social media feed. Everyone gets notifications for new photos or videos and can add comments. You tin even let other people add their own videos.
Shared Albums in iCloud don't use any extra iCloud storage, so you won't lose space because other people go along uploading more videos. For this to piece of work, Apple compresses the uploaded videos. And then they won't look as proficient on recipients' devices as they practise on yours.
Here's how to create a Shared Album for sharing videos over iCloud:
- Launch Photos and detect the video you want to share. Select multiple photos and videos if you lot want.
- Tap the Share button, then choose Add to Shared Anthology below the beginning two rows.
- In the popup that appears, add a annotate to your video. Then choose a Shared Album or create a New Shared Album and pick who to share it with.
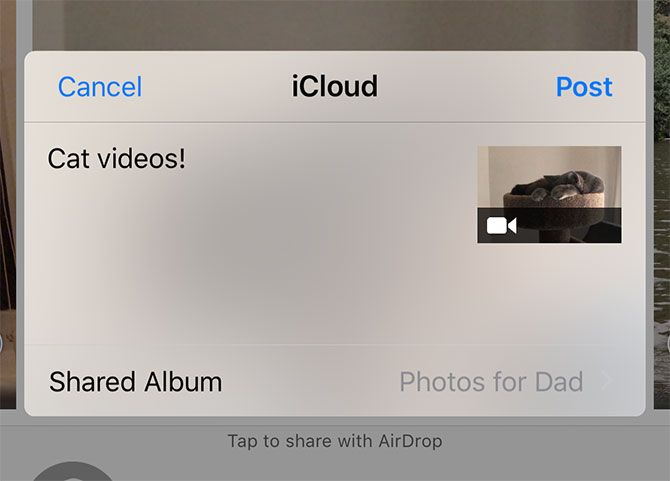
Why employ iCloud Shared Albums? iCloud Shared Albums are free and piece of cake to utilise with any Apple device, letting you add together more pictures and videos to the same Shared Album time and time again.
To utilize iCloud Shared Albums, everyone needs to have an Apple device. Merely if you create an iCloud link for your videos instead, people tin can sentry or download your videos from any device.
You can share these video links to people over text, email, social media, or even add a link on your blog. The links elapse automatically after 30 days, just you tin also choose to terminate sharing your video earlier if you desire.
Hither's how to create an iCloud link for videos on your iPhone:
- Open Photos and select the video you lot desire to make a link for.
- Tap the Share button, then roll down and select Re-create iCloud Link.
- After your iPhone prepares the video link, Paste it into a text bulletin, email, or social media mail to share information technology with whoever y'all want.
- To terminate sharing an iCloud link, get to the For You tab in Photos and find the Recently Shared department. Tap the video you desire to stop sharing, and then tap the iii-dot menu (...) and choose to Stop Sharing.
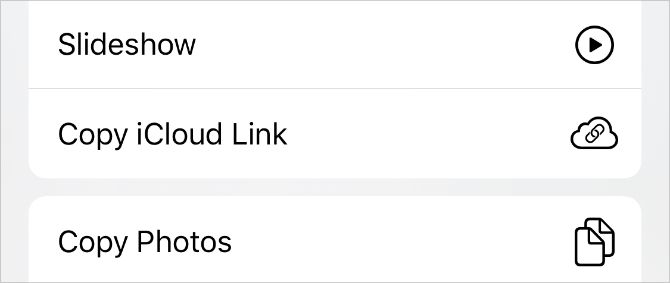
Google Photos is similar to iCloud Photos, but it's a better option for sharing with Android and Windows users. After uploading your iPhone photo and video library to Google Photos, you lot can share a link to your videos to anyone with a Google account.
Google lets you lot upload all your photos and videos to Google Photos for costless in "high quality," which uses minimal pinch to reduce the size of your files. Yous tin can upload original-quality videos instead, but these files will eat up your available Google Drive space (y'all go 15GB for free).
Here'due south how to share your iPhone videos using Google Photos:
- Open up Google Photos on your iPhone. If this is your first time using it, sign in using your Google account and upload your iPhone photos and videos to Google.
- Select the video you desire to share, then hit the Share push.
- Cull a recent Google contact or employ the Search push button to find a Google account using someone'south name, telephone number, or email accost.
- Tap Next and write a message to send with your video, and then tap Send to share it.
Why employ Google Photos? Information technology'southward perfect for sharing videos with not-Apple devices that tin can't access iCloud. Plus, you tin apply Google Photos to dorsum upward your videos online.
Download: Google Photos for iOS (Free, subscription bachelor)
6. Create a Link Using Deject Storage Services
If you merely desire to share a file with 1 individual or a small group of people, deject storage services are the way to become. These services don't usually compress your videos, which means you tin can share them in the highest quality. This also means you might need more than infinite for longer, higher-definition videos.
The lack of compression makes this the all-time way to share your iPhone videos when quality is a business organisation for editing or production purposes.
The fundamental to success is having enough storage available on your chosen service. Our favorite options include Dropbox, Google Bulldoze, and Microsoft OneDrive. Each one gives you a small amount of cloud storage for gratis.
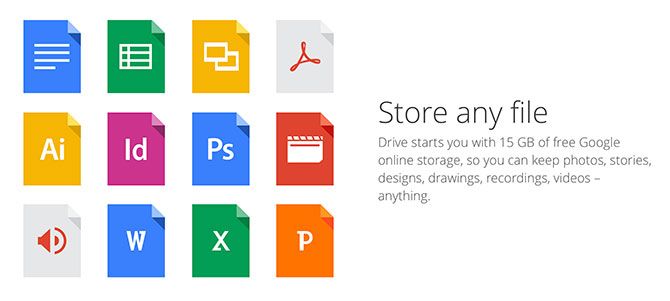
Most cloud storage services work direct from the Share Sheet in the Photos app. But you can too upload files and make video-sharing links within the apps themselves on your iPhone. After creating a link, transport information technology to your friends or family members in a text, email, or social media message.
Which service is best? Google Bulldoze gives you a generous 15GB of space for free. Plus, if you use Gmail or YouTube, then yous already have a Google account.
Download: Dropbox for iOS (Gratuitous, subscription available)
Download: Google Drive for iOS (Free, subscription bachelor)
Download: Microsoft OneDrive for iOS (Complimentary, subscription bachelor)
7. Peer-to-Peer Transfer With Resilio Sync
You can share videos with a peer-to-peer setup using an app called Resilio Sync (formerly BitTorrent Sync). This removes the need for a cloud storage service, as Resilio Sync sends the file directly from your iPhone to the recipient'due south device.
Although Resilio Sync is secure and fast---express just past your internet speed---both devices need to be online and using the app for the transfer to take identify.
You need to leave Resilio Sync open on your iPhone for every bit long as it takes to transfer your videos. Thus, it isn't ideal for large files.
Here's how to share videos using Resilio Sync on your iPhone:
- Open Resilio Sync on your iPhone and make sure the recipient has it open up on their own device.
- Tap the Add (+) button and choose to Share file. Select the video you want to share from your photograph library.
- From the Share Canvass, choose how to send the Resilio Sync link to a contact.
- One time your contact starts receiving the file, you should be able to follow the transfer status at the lesser of the screen.
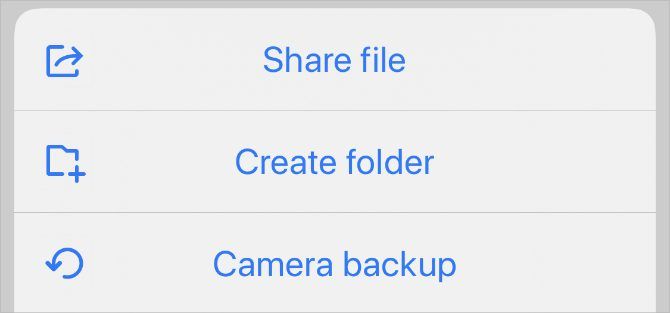
Why choose Resilio? If y'all desire a secure peer-to-peer connection for sending uncompressed video, then this is the best way to share videos from your iPhone.
Download: Resilio Sync for iOS (Free)
Edit Your Videos to Perfection Before Sharing
For most users, sharing videos on Facebook or Instagram is good enough. iCloud Shared Albums is the way to go for individual sharing if your friends and family all utilise Apple devices; otherwise Google Photos is a great alternative.
If you take the online storage infinite available, then deject services similar Dropbox are a proficient option for sharing uncompressed video files. And if you don't have enough storage, deeply transfer videos directly between devices with Resilio Sync instead.
Cull the option that'southward right for you and keep the camera rolling. Just make sure you use some iPhone video editing apps to perfect your videos before y'all share them with the world.
About The Author
Source: https://www.makeuseof.com/tag/5-simple-ways-to-upload-and-share-videos-from-your-iphone/

0 Response to "How to Upload a 7 Second Video for Friends to See?"
Post a Comment